Table of Contents
I recently realized my GPU has only one HDMI port, which made setting up multiple monitors tricky. It became a hassle for someone who uses numerous screens for work and gaming. I ended up using an HDMI splitter to make it work.
My GPU has only one HDMI port, which I didn’t expect. This made it harder to connect multiple monitors. I had to find a solution to make it work for my setup.
Stay tuned with us as we dive into the details of “My GPU Has Only 1 HDMI Port.” We’ll share some tips and tricks on how to make the most out of a single HDMI connection!
What if My GPU Only Has One HDMI Slot?

If your GPU only has 1 HDMI port, you can still connect multiple monitors or other displays. While you may feel limited, there are several workarounds. A simple solution is to use an HDMI splitter. This device takes the HDMI signal from your GPU and splits it into multiple outputs. However, keep in mind that the HDMI splitter will only mirror the same content on all connected displays, meaning you can’t extend the desktop to multiple screens with this method.
If you need to extend the display to additional monitors (not just mirror), then using a DisplayPort to HDMI adapter is a great option. Many modern GPUs, like the RTX 3060 or RTX 4090, have DisplayPort outputs, which can easily be converted to HDMI with an adapter.
Alternatively, you could use a USB-C to HDMI adapter if your GPU or motherboard supports USB-C outputs, or you might even want to explore upgrading your GPU if you consistently require multiple HDMI outputs.
Can I Plug 2 HDMI into a Graphics Card?
Yes, you can plug two HDMI monitors into a single GPU, but it depends on your GPU’s available ports and the method you use. Most GPUs with only one HDMI port still offer other video outputs like DisplayPort or DVI. To use two HDMI monitors, you would typically need to:
- Use an HDMI splitter: As mentioned earlier, this will duplicate the same image across multiple screens.
- Use a DisplayPort to HDMI adapter: For extending your desktop across multiple monitors with separate content, this adapter converts DisplayPort output into HDMI.
- Use a USB-C to HDMI adapter: If your GPU has a USB-C port (common on modern GPUs), this is another way to add a second HDMI output.
If you want more flexibility or higher quality (e.g., multiple independent displays), you’ll need to use a method that allows you to extend the screen rather than just mirroring it. Using a DisplayPort to HDMI adapter is the best choice for that.
Read More: Can Your GPU Handle 240Hz – Find the Best Graphics Cards Now!
What to Do if You Only Have One HDMI Port?
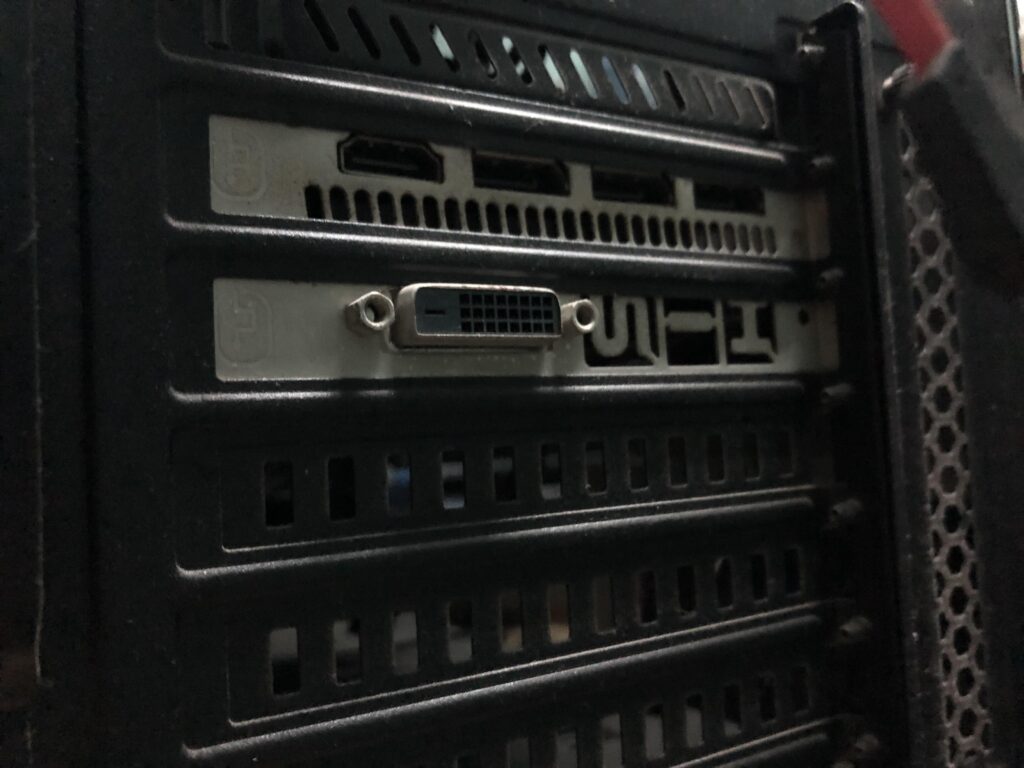
If you only have one HDMI port on your GPU, here are the best solutions to make the most of it:
Use an HDMI Splitter:
An HDMI splitter takes the HDMI signal from your GPU and duplicates it to two or more screens. This works best if you just want to mirror the same image on both monitors (e.g., for presentations or watching the same content on two displays).
- How to Set Up: Plug your GPU’s HDMI cable into the splitter, then connect the splitter’s output to your monitors.
- Limitations: The biggest downside is that all screens will show the same image, and the resolution might be reduced depending on the splitter’s capabilities.
Use a DisplayPort to HDMI Adapter:
If your GPU has a DisplayPort (most modern GPUs do), you can use a DisplayPort to HDMI adapter to connect a second HDMI monitor.
- How to Set Up: Plug the DisplayPort end into your GPU and the HDMI end into your second monitor.
- Benefits: This allows you to extend your desktop, not just mirror the display. You’ll be able to use two monitors with different content, making it ideal for gaming or productivity.
Upgrade Your GPU:
If you’re frequently in need of multiple HDMI outputs, it may be worth upgrading your GPU. Newer graphics cards offer multiple HDMI ports and better overall performance. Look for GPUs with at least 2-3 HDMI ports if multi-monitor setups are essential for your needs.
Use USB-C to HDMI Adapters:
For GPUs that support USB-C output, you can add another HDMI connection with a USB-C to HDMI adapter. This is especially useful for laptops with limited HDMI ports.
- How to Set Up: Plug the USB-C cable into your GPU (or laptop) and connect the HDMI adapter to the monitor.
- Best For: Adding a secondary display when only one HDMI port is available.
How Many HDMI Ports Does a GPU Have?
The number of HDMI ports on a GPU depends on the model and manufacturer. Standard GPUs typically have 1 HDMI port along with multiple DisplayPort or DVI ports. High-end models, especially for gaming or professional workstations, may offer 2 or more HDMI ports.
- Gaming GPUs: GPUs like the RTX 4090 or RX 7900 XT often have 1 HDMI port and 3-4 DisplayPorts. These cards are designed for high resolutions and refresh rates, and the HDMI port may be limited to a single output due to space or cost constraints.
- Professional GPUs: For content creators or multi-monitor setups, GPUs might include multiple HDMI ports, but you’ll usually find more DisplayPort outputs.
If you’re dealing with just one HDMI port, your GPU likely offers alternatives like DisplayPort, DVI, or USB-C, which can be used to expand your monitor setup.
Read More: Is 12GB GPU Enough For Gaming – Find Out Before You Buy!
My GPU Has Only 1 HDMI Port for Gaming:
If your GPU only has one HDMI port and you’re into gaming, you might wonder if you can still enjoy a multi-monitor setup. The good news is, you can still set up a dual monitor or even a triple monitor system, but it will require some adjustments.
Use an HDMI Splitter (Mirrored Display for Gaming):
While this method is limited (only mirrors your display), it can be useful for gaming when you want to duplicate your game screen on multiple displays, especially for streaming or sharing with friends.
Use DisplayPort for Extended Display:
If you want to use multiple monitors for gaming, you’ll want to extend your display rather than mirror it. In this case, a DisplayPort to HDMI adapter will let you connect a second HDMI monitor, ensuring each screen shows unique content.
- Gaming Setup: Many gamers prefer to use two or three screens to improve their gaming experience. By using a DisplayPort to HDMI adapter, you can have one screen connected via HDMI, and another through DisplayPort, all showing different gameplay elements or maps.
- Resolution and Refresh Rate: DisplayPort generally supports higher resolutions and refresh rates than HDMI, making it a great choice for gaming.
Upgrade Your GPU for Better Multi-Display Support:
If you want to maximize your gaming setup, consider upgrading your GPU to one with more HDMI ports or higher video output support. Gaming-focused GPUs often come with multiple HDMI and DisplayPort outputs, ensuring you can create a truly immersive multi-monitor gaming experience.
Frequently Asked Questions:
1. Can I use multiple monitors with just one HDMI port?
Yes, you can. Use an HDMI splitter to duplicate the display or a DisplayPort to HDMI adapter to extend the desktop.
2. What is an HDMI splitter?
An HDMI splitter takes one HDMI signal and sends it to multiple monitors. It only mirrors the same content on all screens.
3. Can I connect two HDMI monitors to one GPU?
Yes, you can. Use an HDMI splitter to duplicate the display or a DisplayPort to HDMI adapter to extend the display.
4. How do I extend my display with only one HDMI port?
Use a DisplayPort to HDMI adapter to extend your desktop. This allows you to have different content on each monitor.
5. Can I connect a second monitor to a GPU with only one HDMI?
Yes, you can use a DisplayPort to HDMI adapter or a USB-C to HDMI adapter for connecting a second monitor.
6. Why does my GPU have only one HDMI port?
Most GPUs only have one HDMI port to save space. They offer other ports like DisplayPort or DVI for more flexibility.
7. How do I upgrade my GPU to have more HDMI ports?
Look for a GPU with multiple HDMI ports, typically found in gaming or workstation models. These provide more video output options.
8. Can I use an HDMI to VGA adapter for multiple monitors?
Yes, you can, but VGA is outdated and offers lower quality. It’s better for basic use rather than high-quality display setups.
9. What if my GPU doesn’t have a DisplayPort?
If your GPU lacks a DisplayPort, use a USB-C to HDMI adapter. Alternatively, consider upgrading to a newer GPU with more ports.
10. Will using an HDMI splitter lower my display quality?
Yes, using an HDMI splitter may reduce resolution or refresh rate. It depends on the quality of the splitter and your display settings.
Conclusion:
Having only one HDMI port on your GPU doesn’t mean you’re stuck with limited display options. You can use an HDMI splitter to duplicate the display or a DisplayPort to HDMI adapter to extend your desktop. USB-C to HDMI adapters are another great option if your GPU supports USB-C. If you often need more HDMI ports, upgrading your GPU might be the best solution.
For gaming, DisplayPort to HDMI adapters allow for multiple screens with different content. With the right tools, you can make the most of your single HDMI port.
