“Turning off Hardware Accelerated GPU Scheduling made a noticeable difference in my PC’s stability. I faced random stutters and screen flickers during gaming, so I decided to turn it off. Since then, my gameplay has been smoother, and my graphics card runs cooler—worth trying if you’re experiencing similar issues!”
Turning off hardware-accelerated GPU Scheduling can help improve system stability, especially if you’re experiencing stutters or visual glitches. This guide shows you simple steps to turn off this setting and optimize performance.
“Stay tuned! We’re covering everything you need to know about Turning off Hardware-Accelerated GPU Scheduling. Whether you’re looking to improve performance or fix annoying visual glitches, we have the steps to help you!”
How do I turn off hardware acceleration GPU scheduling?
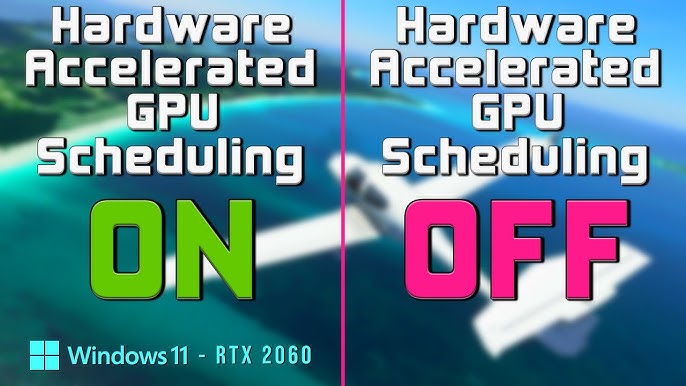
What is Hardware Accelerated GPU Scheduling?
Hardware-accelerated GPU Scheduling lets your GPU handle specific tasks to improve performance. However, it may cause issues like stuttering on some systems.
Why Disable Hardware Accelerated GPU Scheduling?
Turning off this feature can improve stability if you’re experiencing flickers or reduced performance. Many users find smoother performance when it is turned off.
Steps to Access Graphics Settings in Windows:
Go to Windows Settings, select System, then Display. Scroll down to find Graphics settings, where GPU scheduling is located.
How to Turn Off Hardware Accelerated GPU Scheduling?
In Graphics settings, toggle off the “Hardware-accelerated GPU scheduling” option. Restart your PC to apply the change.
Tips for Verifying Changes and Optimizing Performance:
After restarting, check for improved performance or fewer visual glitches. Keeping your GPU drivers updated also ensures better results.
Should I turn off GPU hardware acceleration?
Turning off GPU hardware acceleration depends on your system and how it performs. This feature can improve game and video performance for many by letting the GPU handle some tasks. But it doesn’t always work perfectly for everyone. Some people notice problems like screen flickers, lag, or high temperatures, which can be frustrating.
If you experience these issues, turning off hardware acceleration might help. Disabling it can make your system more stable and reduce unwanted graphics glitches. This change is easy to reverse, so you can always turn it back on. Turning it off often improves performance and smooths out any visual errors for older or mid-range PCs.
Should hardware-accelerated GPU scheduling be on or off?
Whether to keep hardware-accelerated GPU scheduling on or off depends on your system. If your PC runs well with it enabled, it can help improve performance in games and graphics tasks. This feature allows the GPU to manage some processes directly, which can speed things up. Many users enjoy smoother gameplay when it is turned on.
On the other hand, if you notice problems like lag, stuttering, or screen flickers, turning it off might be a good idea. Disabling it can lead to a more stable experience, especially on older or less powerful systems. You can easily switch it back if you don’t see any improvement. Testing both settings can help you decide what works best for you.
Read More: How To Stop Teams From Using GPU – PC Performance in Minutes!
How do you turn on hardware-accelerated GPU scheduling?
Understanding Hardware-Accelerated GPU Scheduling:
Hardware-accelerated GPU scheduling allows your GPU to manage tasks more efficiently. This can improve performance in games and graphics-intensive applications.
Checking Your Windows Version:
Ensure you use Windows 10 version 2004 or later; this feature is only available in these updates. You can check your version by going to Settings > System > About.
Accessing Graphics Settings in Windows:
To turn on GPU scheduling, go to Windows Settings. Select System, then Display, and scroll down to find the Graphics settings option.
Enabling Hardware-Accelerated GPU Scheduling:
In the Graphics settings, locate the “Hardware-accelerated GPU scheduling” option. Toggle this setting to On to enable the feature.
Restarting Your PC to Apply Changes:
After making changes, restart your computer to ensure the new settings take effect. This will help your system utilize hardware acceleration effectively.
How To Enable Or Disable Hardware Accelerated GPU Scheduling In Windows 10 And Windows 11:

Windows 10:
Step 1: Open Windows Settings:
Press Windows + I on your keyboard to open the Settings app. Alternatively, click the Start menu and select the Settings gear icon.
Step 2: Navigate to Display Settings:
In the Settings window, click on System. Select Display from the left sidebar.
Step 3: Access Graphics Settings:
Scroll down to the bottom of the Display settings page. Click on Graphics Settings to open the graphics options.
Step 4: Toggle Hardware-Accelerated GPU Scheduling:
In the Graphics settings, look for Hardware-accelerated GPU scheduling. Toggle the switch to On to enable or Off to disable the feature.
Step 5: Restart Your Computer:
After making changes, restart your PC to ensure the new settings take effect.
Windows 11:
Step 1: Open Windows Settings:
Right-click the Start button and select Settings from the context menu.
Step 2: Navigate to Display Settings:
In the Settings window, click on System and then select Display from the left sidebar.
Step 3: Access Graphics Settings:
Scroll down and click on Graphics under the Display settings.
Step 4: Toggle Hardware-Accelerated GPU Scheduling:
In the Graphics settings, find Hardware-accelerated GPU scheduling. Toggle the switch to On to enable or Off to disable the feature.
Step 5: Restart Your Computer:
After making changes, restart your PC to apply the new settings.
Hardware accelerated GPU scheduling not showing:
If you don’t see the option for Hardware-Accelerated GPU Scheduling, it may be due to a few reasons. First, check if your graphics driver is updated.
This feature needs the latest version to appear. Also, make sure your computer’s hardware supports it. This feature usually works with newer graphics cards. It might be unavailable if you use a virtual machine or specific setups. Try checking your system settings or searching online for more help.
Frequently Asked Questions:
1. What is Hardware-Accelerated GPU Scheduling?
Hardware-accelerated GPU Scheduling allows the GPU to manage its memory more efficiently. By reducing latency, it can improve performance in certain applications and games.
2. How do I turn off Hardware-Accelerated GPU Scheduling in Windows 10?
To turn it off in Windows 10, go to Settings > System > Display > Graphics settings. Then, toggle the switch for Hardware-accelerated GPU scheduling to Off.
3. How do I turn off Hardware-Accelerated GPU Scheduling in Windows 11?
In Windows 11, open Settings > System > Display > Graphics. Find the Hardware-accelerated GPU scheduling option and toggle it to Off.
4. Do I need to restart my computer after turning it off?
Yes, it would help if you restarted your computer so the changes would take effect.
5. What if I don’t see the option for Hardware-Accelerated GPU Scheduling?
If the option is not visible, check if your graphics driver is updated. This feature may be available on something other than older hardware or specific configurations.
6. Will turning off Hardware-Accelerated GPU Scheduling affect my performance?
It can depend on your system and the applications you use. After disabling, some users may notice better performance in specific games or applications.
7. Can I enable it again later?
You can re-enable Hardware-Accelerated GPU Scheduling anytime by following the same steps and toggling the switch back to On.
8. Is this feature available for all graphics cards?
No, Hardware-Accelerated GPU Scheduling is primarily supported by newer graphics cards. Check your GPU specifications for compatibility.
9. Does disabling it improve gaming performance?
Sometimes, it may improve gaming performance, especially if you experience issues like stuttering or lag. However, results can vary based on individual setups.
10. How can I check if my graphics drivers are updated?
You can check for updates in Device Manager under Display adapters. Right-click your graphics card and select Update driver. You can also visit the manufacturer’s website for the latest drivers.
Conclusion:
In conclusion, turning off Hardware-Accelerated GPU Scheduling can help improve your computer’s stability and performance. Many users find that turning off this feature reduces issues like stuttering and screen flickers during gaming. The setting is easy to toggle on or off in Windows 10 and 11. If you’re experiencing problems, consider trying this change to see if it makes a difference for your system.
