“After struggling with Microsoft Teams slowing down my PC, I discovered that disabling GPU usage made a huge difference. Turning off this setting freed up my graphics card, letting my computer run smoother during video calls and multitasking. Here’s how you can do it for an instant performance boost!”
“Microsoft Teams can sometimes take a toll on your GPU, leading to slower performance, especially on older PCs. This guide will show you how to easily disable GPU usage in Teams to free up resources and improve your computer’s speed.”
“Stay tuned as we dive into simple yet effective steps to stop Teams from using your GPU! In just a few moments, you’ll discover how to boost your computer’s performance and keep Teams from hogging your graphics power.”
How do I turn off the GPU in Teams?
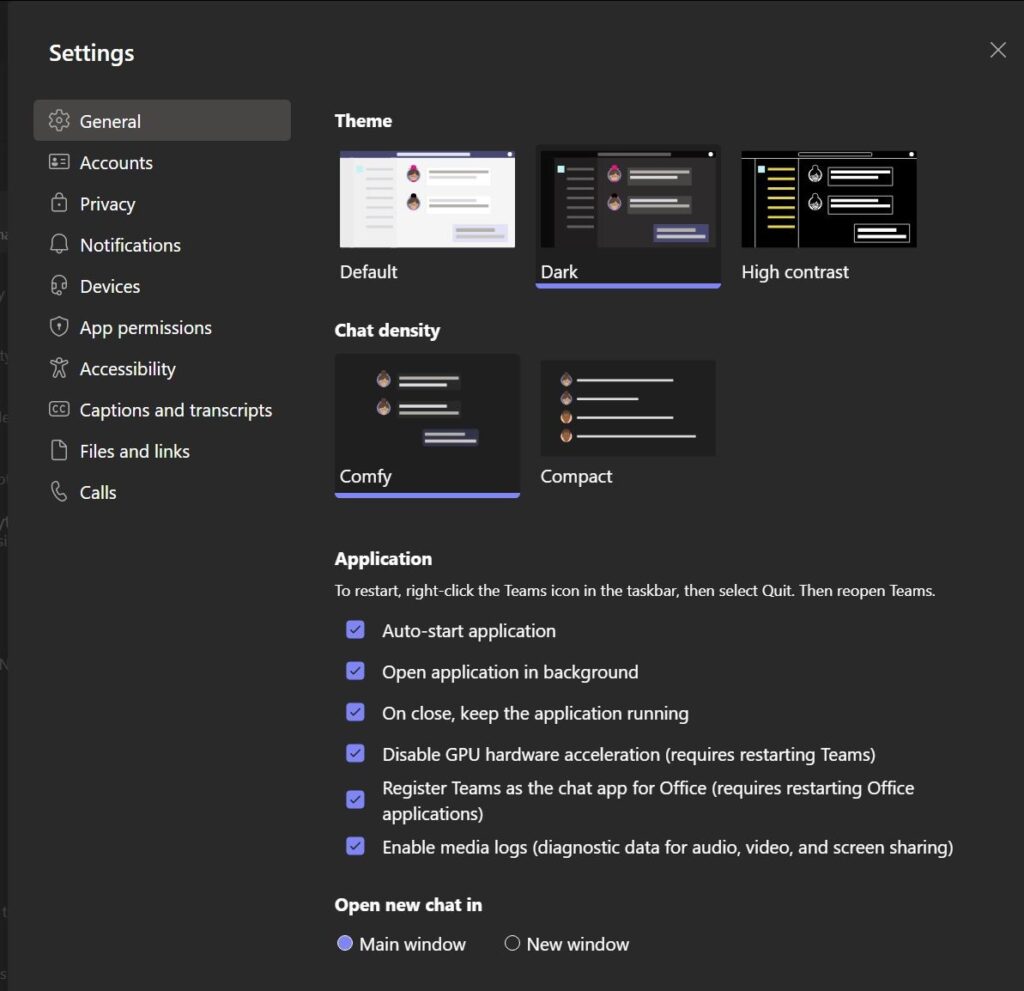
Open Microsoft Teams Settings:
Go to your Teams app, click on your profile picture at the top right, and select Settings.
This is where you’ll find all the critical customization options.
Access the “Devices” Tab:
Within Settings, click on Devices to access your video and display options.
The Devices tab is where GPU-related settings are located.
Disable Hardware Acceleration:
Please scroll to the Hardware Acceleration option and uncheck the box next to it to turn off GPU usage.
Disabling this option stops Teams from using their GPU resources.
Restart Microsoft Teams:
After making this change, restart Teams to apply the settings.
A quick restart ensures that your changes take effect right away.
Check for Improved Performance:
Once Teams restarts, you should notice smoother performance and less GPU load!
Your computer should now run more efficiently, especially during video calls.
Do Teams use GPU?
Microsoft Teams can use your GPU, especially during video calls and screen sharing. The GPU, or Graphics Processing Unit, helps to process visuals faster. Teams use it to improve video quality, animations, and visual effects. However, this can sometimes slow down your computer, especially if you have an older or less powerful system.
When Teams uses your GPU, it may cause performance issues. Your computer might get warm or slow, and other programs may run slower. To fix this, turn off Teams’s “hardware acceleration” setting. This stops the app from using the GPU, which can improve overall computer speed and keep your system running smoothly.
How to stop teams from using GPU Windows 10:
Launch Microsoft Teams:
Open the Teams app from your Windows 10 start menu or desktop. Ensure you’re using the latest version of Teams to access all the updated settings.
Go to Settings:
Click on your profile picture in the top right corner, then select Settings from the dropdown menu. This menu contains options that can help improve Teams’ performance.
Navigate to Devices:
Go to the Devices tab to access audio, video, and GPU settings options in the Settings menu. Here, you can adjust settings to optimize the team’s performance.
Disable Hardware Acceleration:
Scroll down until you find the Hardware Acceleration option. Could you uncheck the box to turn it off? Turning off hardware acceleration will stop Teams from using the GPU, freeing up resources and potentially reducing lag.
Restart Teams for Changes to Apply:
Close and reopen Teams to ensure the new GPU setting takes effect. Teams must restart the app to apply the updated settings and improve their experience.
Read More: Are GPU Fans Intake Or Exhaust – The Answer Will Surprise You!
What are the effects of GPU usage on my computer?
GPU usage can have several effects on your computer. When Microsoft Teams uses the GPU, it can improve video quality and make animations smoother. However, high GPU usage can also slow down your computer. This is especially true if your system has limited resources.
You might notice lag during calls or when switching between apps. Your computer may become warm or noisy due to increased power use. If you have an older computer, turning off GPU usage can help it run more efficiently.
How can I check if Teams is using my GPU?

Open Task Manager:
Press Ctrl + Shift + Esc or right-click the taskbar and select Task Manager from the menu.
Navigate to the Performance Tab:
Click on the Performance tab at the top in the Task Manager window. This section shows various performance metrics for your computer.
Locate the GPU Section:
Look for the GPU section in the left sidebar. This section provides information about GPU usage.
Monitor GPU Usage:
Keep Teams running while monitoring the GPU section. You can see the percentage of GPU usage as you use Microsoft Teams.
Check Individual App Usage:
Click on the Processes tab to see a list of running applications. Find Microsoft Teams in the list and check its GPU usage percentage.
Does disabling GPU usage improve battery life on laptops?
Yes, turning off GPU usage can improve laptop battery life. When the GPU is active, it uses more power to process graphics and visuals, draining the battery faster. Your computer can save energy by reducing GPU usage in applications like Microsoft Teams.
Without the GPU working hard, your laptop can run more efficiently. This can help extend battery life, especially during long meetings or multitasking. Users may notice a longer-lasting battery when GPU usage is disabled. Overall, turning off unnecessary features to conserve battery power is a good idea.
Read More: Why My GPU Is Not Working – Top Fixes and Solutions Inside!
What should I do if Teams still uses the GPU after I turn it off?
If Microsoft Teams still uses the GPU after you turn it off, try restarting the app first. Close Teams entirely and then open it again. This can help apply the changes you made. If it still uses the GPU, check for any updates to Teams and install them.
Sometimes, a new version can fix issues with settings. You can also check your computer’s graphics settings. Make sure no other programs may override your choice. If problems persist, consider reinstalling Microsoft Teams to reset all settings.
Frequently Asked Questions:
1. Can GPU usage cause Teams to crash?
Yes, high GPU usage can lead to crashes or freezing in Teams, especially on older or less powerful computers. If your system is overloaded, it may need help to run Teams smoothly.
2. Is GPU usage the same as CPU usage?
No, GPU usage and CPU usage are different. The GPU handles graphics and visual tasks, while the CPU manages general processing tasks. Both are important for performance but serve various purposes.
3. How does hardware acceleration benefit Teams?
Hardware acceleration can improve video quality and performance in Teams by offloading graphics processing to the GPU. This allows for smoother video calls and better animation handling.
4. Will disabling GPU usage affect my other applications?
Turning off GPU usage in Teams only affects that application. Other programs may still use the GPU if they have hardware acceleration enabled. Each program can be managed separately.
5. Can I enable GPU usage again after turning it off?
Yes, you can enable GPU usage again at any time. Simply go back to the Teams settings, check the Hardware Acceleration option, and restart the app for the changes to take effect.
6. Does Teams use GPU when I am not in a meeting?
Teams may still use the GPU for background tasks or animations even when not in a meeting. However, GPU usage is typically lower during these times compared to active meetings.
7. Can I set Teams always to use the GPU?
No, you cannot set Teams to always use the GPU from within the app. The usage depends on whether hardware acceleration is enabled in the settings.
8. How can I improve Team performance without using the GPU?
To improve Team performance without the GPU, close unnecessary applications, free up system resources, and ensure your computer has the latest updates. You can also adjust Teams settings for better performance.
9. Are there any risks in turning off GPU usage?
Turning off GPU usage may lead to lower video quality and slower animations in Teams. However, it is generally safe and can help improve overall performance on less powerful systems.
10. How does my computer’s GPU impact Teams performance?
The GPU’s power and capabilities directly impact Teams’ performance. A stronger GPU can better handle high-resolution video and complex graphics, while a weaker GPU may struggle, leading to lag and poor quality.
Conclusion:
In conclusion, turning off GPU usage in Microsoft Teams can significantly improve your computer’s performance, especially if it is older or less powerful. Following the simple steps outlined in this article, you can free up resources and enhance your video call experience. This change can also help save battery life on laptops during long meetings. Managing GPU settings is a quick and effective way to boost your PC’s efficiency.
