Table of Contents
After struggling with low frame rates in my favorite games, I explored ways to increase my GPU performance. Optimizing settings, updating drivers, and using monitoring tools significantly improved my graphics card’s performance. These changes enhanced my gaming experience and taught me valuable lessons about maximizing hardware efficiency.
Increasing GPU usage can significantly enhance your gaming and graphic design experiences by maximizing performance. This guide explores practical strategies and tips to ensure your GPU operates at its full potential, leading to smoother visuals and faster processing times.
Stay tuned as we delve into the world of graphics processing! We’ll share valuable tips and tricks on effectively increasing GPU usage, helping you unlock the full power of your graphics card for a smoother and more immersive experience.
How to increase GPU power usage?
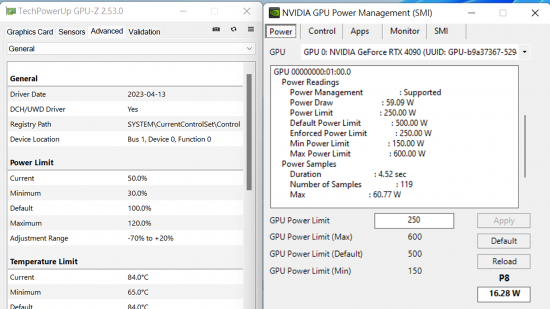
Adjust Graphics Settings in Games and Applications:
Start by adjusting the graphics settings in your games and applications to increase GPU power usage. Set the resolution higher and increase details such as shadows, textures, and anti-aliasing. These changes will push your GPU to work harder, utilizing more of its power.
Update GPU Drivers:
Keeping your graphics drivers up to date can significantly impact GPU performance. New driver updates often include optimizations and fixes that enhance your GPU’s capabilities. To improve performance, regularly check for updates from your GPU manufacturer and install them.
Overclock Your GPU:
Overclocking your GPU can boost its performance beyond factory settings, increasing power usage. Use reliable software to adjust the clock speeds and voltage settings cautiously. Remember to monitor temperatures closely to avoid overheating, and ensure your cooling system is adequate.
Optimise Power Settings:
Adjust your power settings to prioritize performance. In Windows, go to the Control Panel and select “Power Options.” Choose the “High Performance” plan, ensuring your GPU receives the power to operate at its highest potential during demanding tasks.
Monitor and Manage Background Applications:
Background applications can consume GPU resources, affecting game performance or other intensive tasks. Use the Task Manager to identify and close unnecessary applications running in the background, ensuring your GPU can focus on the primary task.
Can You Increase GPU Utilization:
Yes, you can increase GPU utilization. Start by adjusting the settings in your games and software. Higher graphics settings make the GPU work harder. Update your drivers for better performance. You can also overclock your GPU for more power. Make sure to monitor the temperature to avoid overheating. Closing background apps helps the GPU focus on essential tasks. These steps can help you get the most out of your GPU.
How do I make my GPU 100% usage?
Adjust Graphics Settings in Games:
To reach 100% GPU usage, set your games to high or ultra graphics settings. This increases the demand on the GPU and helps it work at total capacity.
Update Your GPU Drivers:
Ensure your graphics drivers are up-to-date. Updated drivers can improve performance and help the GPU operate more efficiently, increasing usage.
Use GPU-Intensive Applications:
Run software that requires significant graphical power, such as video editing programs or demanding games. These applications will push the GPU to its limits, increasing usage.
Overclock Your GPU:
Consider overclocking your GPU to boost its performance. This process allows the GPU to run faster than its base clock speed, increasing its capability and usage.
Monitor and Optimize Background Processes:
Close unnecessary background applications that may consume system resources. This allows the GPU to focus entirely on the primary task, increasing its usage to 100%.
Read More: How To Stop Teams From Using GPU – PC Performance in Minutes!
How can I maximize my GPU performance?
To maximize GPU performance, start by updating your graphics drivers regularly. New drivers can fix bugs and improve speed. Set your graphics settings in games to high or ultra. This pushes the GPU to work harder, giving you better graphics and higher frame rates.
Another way to boost performance is to monitor temperatures. High temperatures can slow down your GPU. Make sure your PC has good airflow. Consider cleaning dust from fans and heatsinks. Overclocking your GPU can also help. This lets it run faster than usual, improving performance in games and applications.
How to increase GPU usage in Mine Craft:
- Adjust Graphics Settings: For better visual quality and GPU usage, set the graphics to “Fancy” instead of “Fast.”
- Increase Render Distance: In the video settings, raise the render distance to allow the GPU to render more chunks.
- Enable V-Sync: Turning off V-Sync can lead to higher FPS, allowing your GPU to work harder. However, it might cause screen tearing.
- Use OptiFine: Install the OptiFine mod to access advanced graphics settings and optimize performance, including adjusting the shader settings.
- Update Graphics Drivers: Ensure your graphics drivers are up to date for optimal performance and compatibility.
- Allocate More RAM: Increase the amount of RAM allocated to Minecraft in the launcher settings to improve overall performance.
- Close Background Applications: Shut down unnecessary applications running in the background to free up resources for Minecraft.
- Enable Fullscreen Mode: Running Minecraft in fullscreen mode can improve performance compared to windowed mode.
- Optimise Java Settings: Adjust Java settings by adding parameters like -Xmx4G to allocate more memory for Minecraft in the launcher options.
- Use Shaders and Resource Packs: Implementing shaders and high-quality resource packs can boost GPU usage, making your game visually richer.
How to increase GPU usage in Fortnite?
- Adjust Graphics Settings: To make better use of your GPU’s capabilities, set the graphics to “High” or “Epic.”
- Increase Render Distance: In the settings, raise the render distance to allow the GPU to render more objects in the environment.
- Enable Fullscreen Mode: Playing in fullscreen mode often performs better than windowed mode.
- Disable V-Sync: Turning off V-Sync can increase FPS, allowing the GPU to work harder, but be aware of potential screen tearing.
- Update Graphics Drivers: Keep your graphics drivers updated to ensure optimal performance and compatibility with the latest game updates.
- Use Performance Mode: In Fortnite settings, activate the “Performance Mode” option to reduce graphical fidelity while increasing frame rates.
- Close Background Applications: Shut down any unnecessary applications running in the background to free up system resources for Fortnite.
- Overclock Your GPU: If you’re experienced, consider overclocking your GPU for higher performance, but be cautious of heat and stability.
- Adjust In-Game Resolution: Lowering the resolution can sometimes increase FPS and GPU usage, allowing for smoother gameplay.
- Enable DirectX 12: If supported, switching to DirectX 12 in Fortnite settings can improve performance and more effectively utilize the GPU.
How can you increase GPU usage to get a higher FPS?

First, adjust your graphics settings to increase GPU usage and get a higher FPS. Set the graphics quality to high or ultra, pushing the GPU to work harder. Increase the resolution if your system can handle it. Fullscreen mode can also help by maximizing the GPU’s performance. Lowering the render distance may improve FPS while allowing for a good gaming experience.
Next, make sure your graphics drivers are up to date. This ensures your GPU runs smoothly and efficiently. Close any unnecessary background applications to free up system resources. Overclocking your GPU can boost performance, but it should be done carefully. Finally, enabling game performance modes can help focus on higher FPS instead of graphics quality. These changes allow you to maximize GPU usage and enjoy a smoother gaming experience.
Can background applications affect GPU usage?
Yes, background applications can affect GPU usage. Many apps use the GPU to process graphics and animations. Apps like browsers, video players, or system monitors can take up GPU power. Even if they are in the background, they can still drain resources, lowering GPU performance for the main tasks or games you are running.
Frequently Asked Questions:
1. How can I maximize GPU performance in games?
Adjust in-game graphics settings, like resolution and texture quality, to higher levels. Also, ensure your GPU drivers are up-to-date for the best performance.
2. Does overclocking increase GPU usage?
Overclocking can boost GPU speed and increase usage by allowing it to process more tasks. However, it may lead to higher temperatures, so use caution.
3. Can closing background apps improve GPU usage?
Yes, closing unnecessary apps frees up GPU resources. This lets your GPU focus more on active tasks or games, improving performance.
4. Will upgrading my GPU improve usage?
Upgrading to a newer, more powerful GPU can increase usage and performance, especially with modern games or graphic-intensive tasks.
5. How do power settings affect GPU usage?
Set your operating system’s power settings to “High Performance.” This can make the GPU work harder and give better performance for games and other intensive tasks.
Conclusion:
To increase GPU usage, adjust your graphics settings, update drivers, and close background apps. Overclocking and using high-performance power settings can also boost performance. These steps help your GPU work harder, resulting in smoother gameplay and faster processing. With these tips, you can get the most out of your graphics card for a better experience.
